Crucial
Site Features - Options
Important Information
Other Topics
Account
You need to login to at gator.net.au and the go to: Settings --> My Account --> Change password Enter new password and hit on save.
Try again, make sure you typed your email address exactly right. If you wait too long, the temporary account will no longer be valid and you will have to try again.
Tracking Portal
There is a known bug with certain installations, where the accessories wire is not connected to the car, the tracker therefore cannot detect that the ignition is on. We use that to more precisely determine when the vehicle has stopped.
You can tell this has happened by checking the history, and reading the parameters in the bottom right messages box, if acc=0 is always set, then we are unable to use that parameter to determine your ignition state.
If you do not wish to use this wire, you must change the Accuracy setting from GPS+ACC to just GPS. It will use the location data and velocity to determine when stops happen, allowing you to use reports/history mostly correctly going forward.
It is highly recommended that you connect the ignition wire!
Well, if you are sure.. you can use the gator.net.au main interface Settings -> Objects screen to clear the history of an object. Simply use the little Eraser icon next to the delete icon and confirm the message: "Are you sure you want to clear object history and events?"
Using our app or website, it will show you where it is on the map. Go to that location and it will be hidden inside the vehicle you installed it in.
Alerts are sent in response to a Trigger (rule). So, adding one of those will send you an alert. More details can be found here
- Please login to https://gator.net.au/
- Click on "Settings" button (on the top left hand corner menu bar).
- Select "Event Triggers" tab and click on Plus sign (Button) then it will pop up the "Event Properties" window.
- Please set following values under "Event Properties"
- Name : Whatever you weant to call it Ex: Ignition On / Engine On / Gator Engine Status /GATOR GTKPRO2 Engine on.
- Type : Select "Sensor" from the drop down menu.
- Object : Select your preferred Object.
- Depending on routs : leave as off if you do not want to select a route.
- Routes: previous values was off. therefore, you would not be able to change this and it would be greyed out (nothing Selected).
- Depending om Zones : leave as off if you do not want to select a Zones.
- Zones: previous values was off. therefore, you would not be able to change this and it would be greyed out (nothing Selected).
Under Parameters and sensors : Select "ACC Status" and from next drop down menu select " > " (equal sign) and on text box type 0 (Zero) Then press the + sign button and SAVE button.
Please don't forget the "Notification" tab on "Event Properties" and set preferred email address and mobile number.
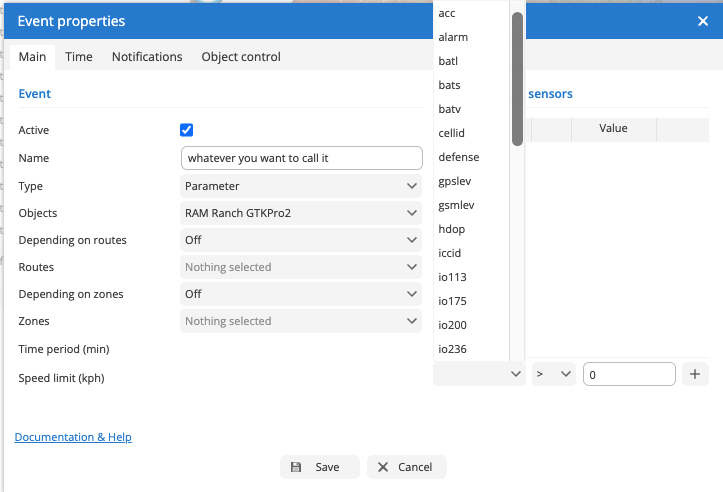
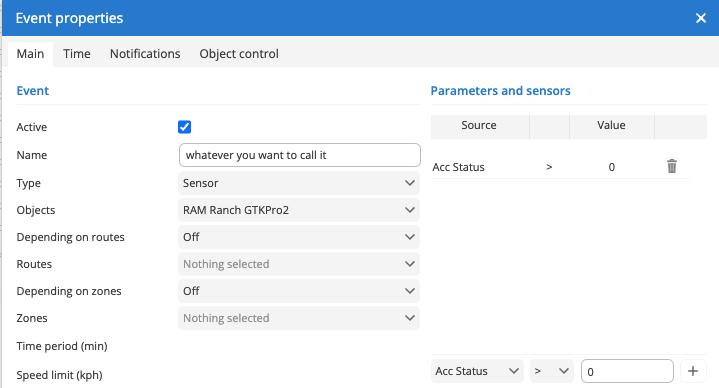
Acc/Ignition whilst technically different are interchangeable in this regard. In fact Ignition is actually more accurate because that how we have wired it with the newer model integrating the ignition cut system. In both New and old models you can just do it from the sensor value is >0 I did the same sensor with the same name for both new and old models called Acc Status (Type Ignition ( ACC) , the type is the Servers “Type”. If they have a legacy item like the Gtrak4QB or Gtrakpro you should have this sensor suit pre loaded. [Graphical user interface, application, table Description automatically generated]
When this sensor suit is loaded ( with that “Type Ignition (ACC)) you will note that in the object list a little engine icon appears and goes green when ignition is detected like so.![]()
If the sensor is not present it looks like this on the exact same type of device
![]()
you need to have that working as a first up. Then you just create a trigger like so. [Graphical user interface, application Description automatically generated] If you have done the Above correctly when you hit the source list drop down it will be there. Then add the logic and hit plus.
Click the "History" tab.
In-App = Use the "History" menu item.
Pick the object you want to view the history for, then the period (day/week/etc), then show. History data is grouped into "Drives" (otherwise it's a huge collection of data points).
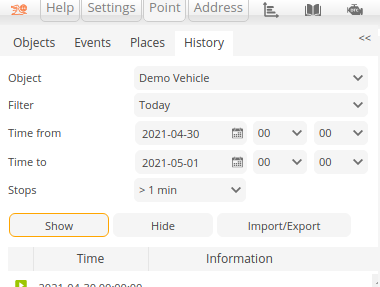
Usually in reports or History. (The web version, you have to hover the mouse over the trip)
On the app, using the wizard will walk you through the process. The web portal is slightly different, in that you define the area/zone first, then create a zone-in/zone-out trigger that uses that zone. Click Here to view the instructional video for the web portal